Careficient EMR MULTI-FACTOR AUTHENTICATION (MFA)
INTRODUCTION
Careficient offers Multi-factor Authentication (MFA) / Two-Factor Authentication for all individuals that have access to the Careficient website application.
When set up, there are 2 different authentication factors to verify a user’s access:
- user’s log-in password
- authentication code sent to the user as an email or sent as a text message
IP ADDRESS CHANGES
Using the default MFA setup, if a user’s IP address changes, the user will need to re-authenticate each time the IP address changes. Careficient can set an agency’s Multi-factor Authentication (MFA) to bypass the IP address check. When bypassed, the users will not need to re-authenticate each time their IP address changes throughout the day. If an agency would like the user IP address check bypassed, please contact Careficient Support.
SETUP
To set up MFA for your agency, some Associate set-up is required and then a request needs to be sent to Careficient Client Services for the MFA service to be activated.
Associate Set Up
Each Associate’s master file needs to include:
- their own individual email address entered as part of their Associate master file record (this can be a company assigned email or their individual personal email address, cannot be a group email address that the agency uses for multiple associates), and/or
- their own individual phone number entered as part of the Associate master file record that can accept text messages
The Reports – Ad Hoc Reports – Associate Detail report can be used to view all Associates and their email and phone numbers to ensure they have an email and/or phone number set up to be able to authenticate when MFA is enabled.
IMPORTANT: It is recommended that prior to requesting activation of the MFA feature, that the agency:
- Check/Validate that each Associate has a valid “individual” email address (no group or shared emails)
- Check/Validate that each Associate has an “individual” phone listed that can receive text messages
- Notify all Associates that this new process is going to be implemented and give them an effective date
Request MFA to Careficient Client Services
For an agency to begin using this feature, they must contact Careficient Client Services to activate this process for the agency. Include in that request:
- the number of days in between user authentication requests, with the options being 1-10 days. For example, an agency can request that their user re-authenticate with a code at every sign-in, at least 1 time a day, once every 2 days, once every 3 days, etc.
- whether the agency wants IP address changes by users to trigger a re-authentication or not
MFA USER EXPERIENCE
Once MFA is activated by Careficient, the user will experience the following steps when logging into the Careficient product:
After the user enters the Org Code, User Name, and Password and selects the Sign in button, a new screen displays asking them how they want to receive the confirmation code. Options can show an email address and/or one/multiple phone numbers entered in the user’s Associate master file. The user selects either the email address or a phone number that can receive text messages.
Once they decide the method of delivery, select the Send Code button.
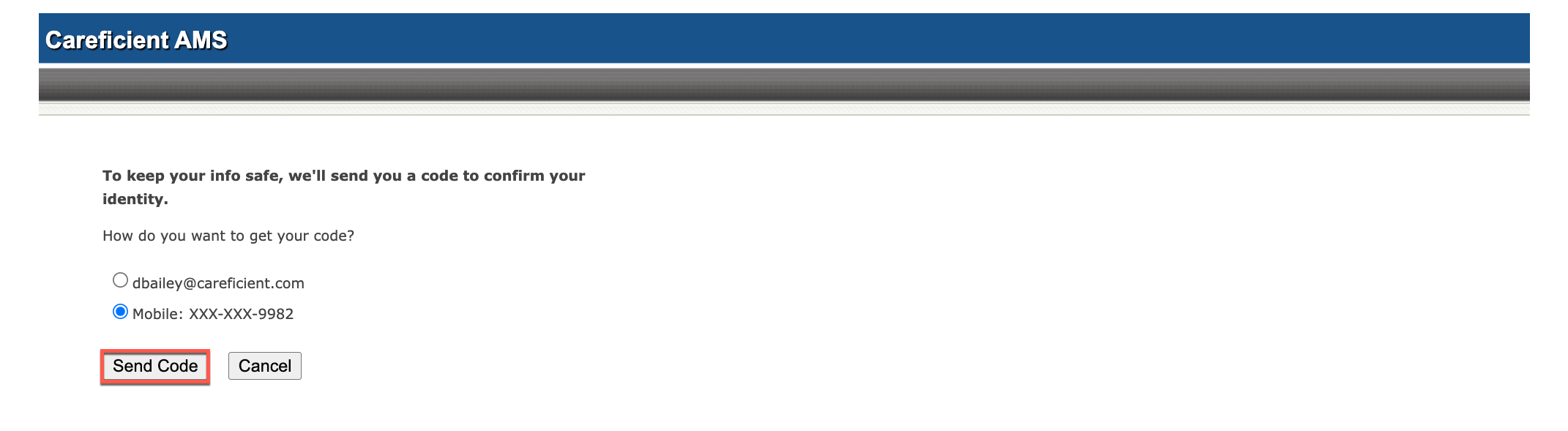
The Enter Code screen displays. The user should check their email/text for the authentication code and enter the code they received in the box provided.
After they enter the code, select the Submit button.
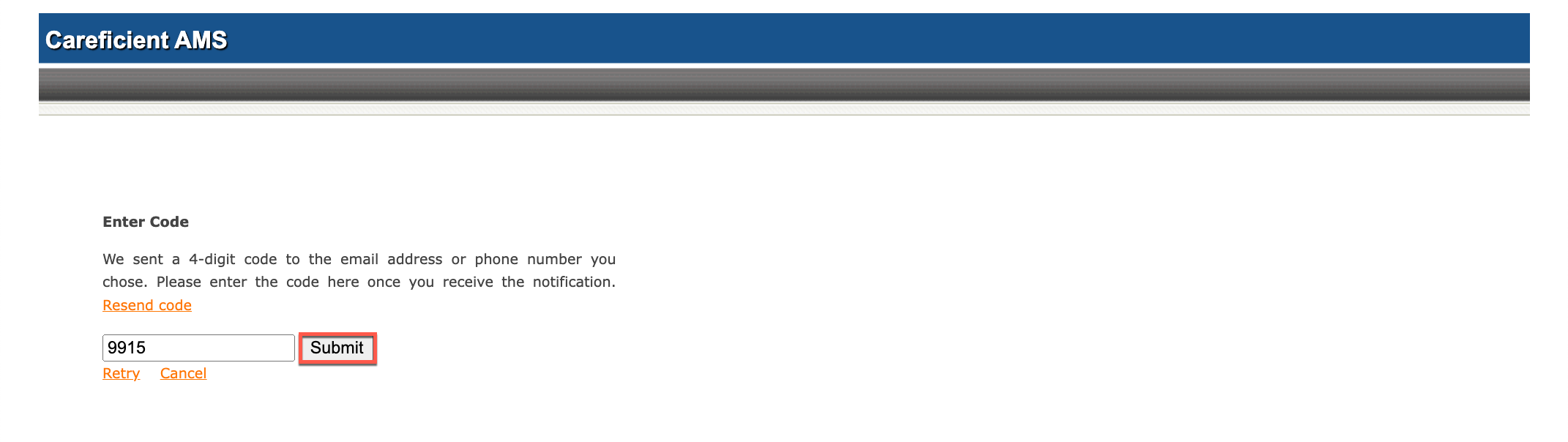
The user is now logged in to the Careficient application.
Users will need to authenticate again:
- when there is a change to their IP address (unless this is setup to be bypassed, see the IP Address Changes section above)
- when the agency requested number of days between authentication requests is met
If the user did not receive a code, they can select the Resend Code link.
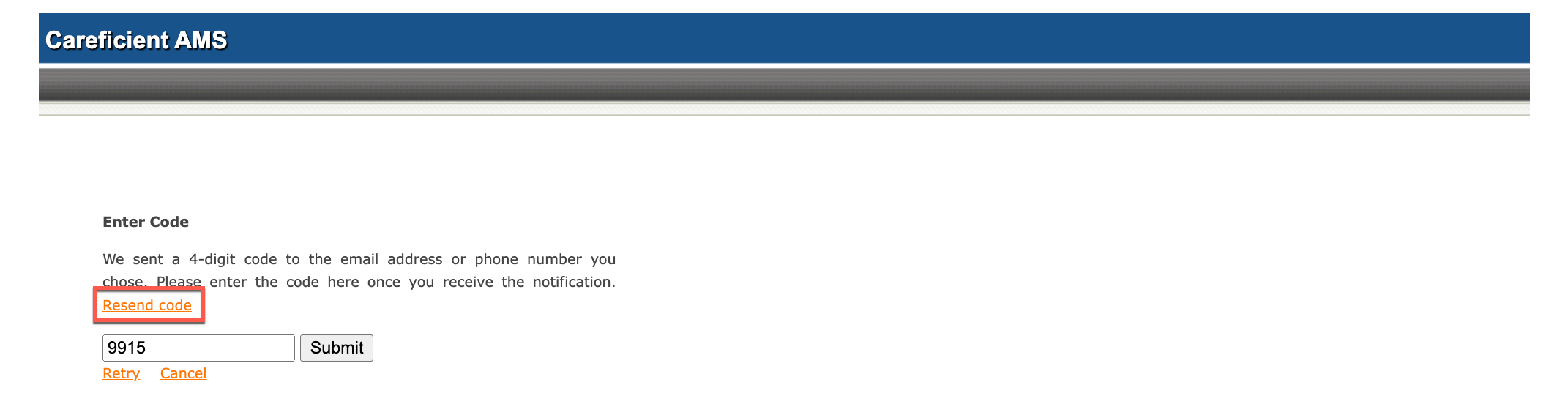
TROUBLESHOOTING
For emails:
- Make sure the email on file is correct
- Check Spam and Junk mail folders as the email may be in one of
these folders
For texts:
- Check to make sure your phone number on file is correct and that it can receive text messages
- Check to make sure your ROAMING is not active (it still might work using ROAMING, but this could be one of the possibilities holding up text messages)
- Make sure your phone has active service (i.e., not in airplane mode or some other mode that indicates you are disconnected/have no service; “No Bars” might be another indicator)
- If you are connected to a WiFi, make sure you have a connection; or disconnect/reconnect to the WiFi
- If you have no Wi-Fi service, disconnect from the Wi-Fi as this could stop you from receiving text messages